2021/04/12更新
【2021年】iPhone12 (iOS14)の使いこなしたい便利で時短な機能8選
生活

画面が大きく見やすくなったiPhone12。
新しい機能も増え、意外と知らない便利な機能や時間テクニックなどがたくさんあります。
今回はiPhone12を使っている人必見の、使いこなしたい便利な機能を紹介します。
ショートカット・時短テク
使用頻度の高いショートカット機能や時短テクニックです。
アプリ表示切り替え
2つのアプリを行き来したいとき、直前まで開いていたアプリにスワイプ1回だけで切り替えられる時短方法。
iPhone12はホームボタンがなくなった代わりに、ホームインジケーターボタンとなり、アプリ画面内の一番下に表示されます。
一般的なアプリの切り替えをするときは、ホームインジケーターボタンを上方にゆっくりスワイプします。
もっと早く表示を切り替えるには、ホームインジケータボタンを右にスワイプします。
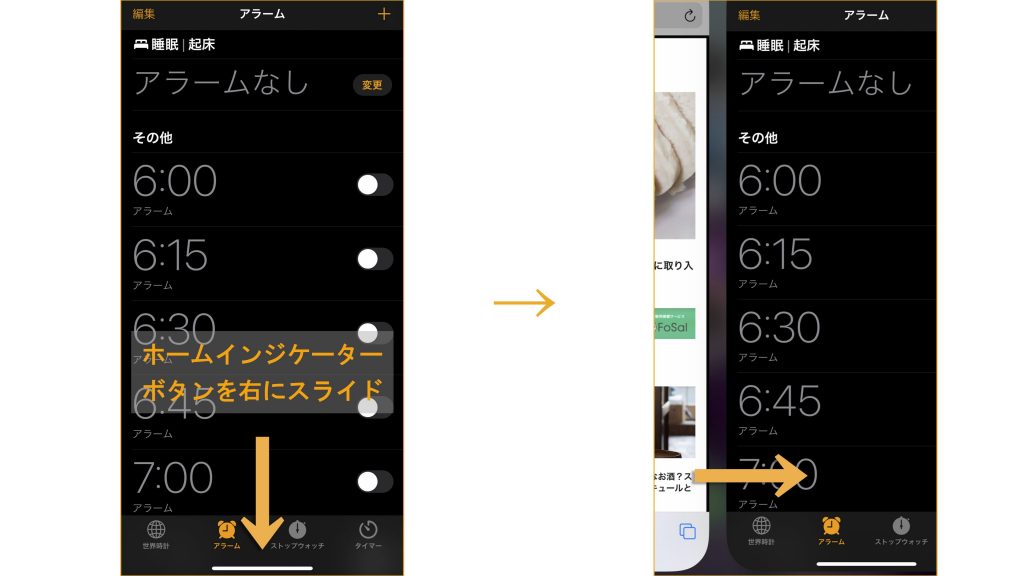
現在開いているアプリから直前まで開いていたアプリにすぐ切り替えることができます。

さらに右にスワイプすると、別の開いているアプリ画面が表示されます。
直近で開いたアプリの画面、その次に開いていた画面という順番で表示されます。
背面タップ
端末の背面を指で2回または3回タップすると、設定した機能がすぐに使えるショートカット機能。
スクリーンショットを撮る、コントロールセンターを開く、音量を上げる・下げるなどの機能を背面をタップするだけで開くことができます。

設定方法
→「ダブルタップ」または「トリプルタップ」→設定したい項目を選択
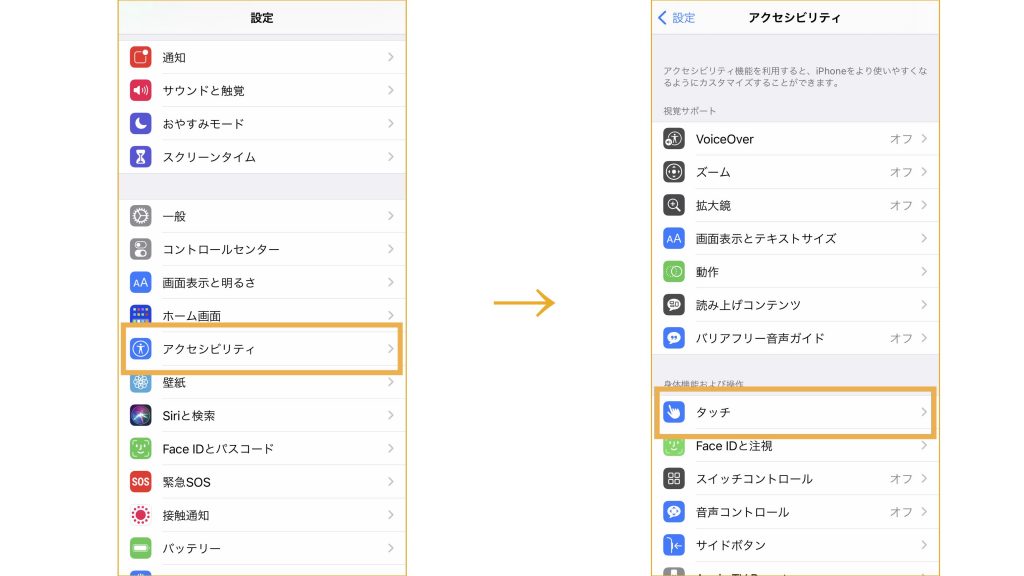
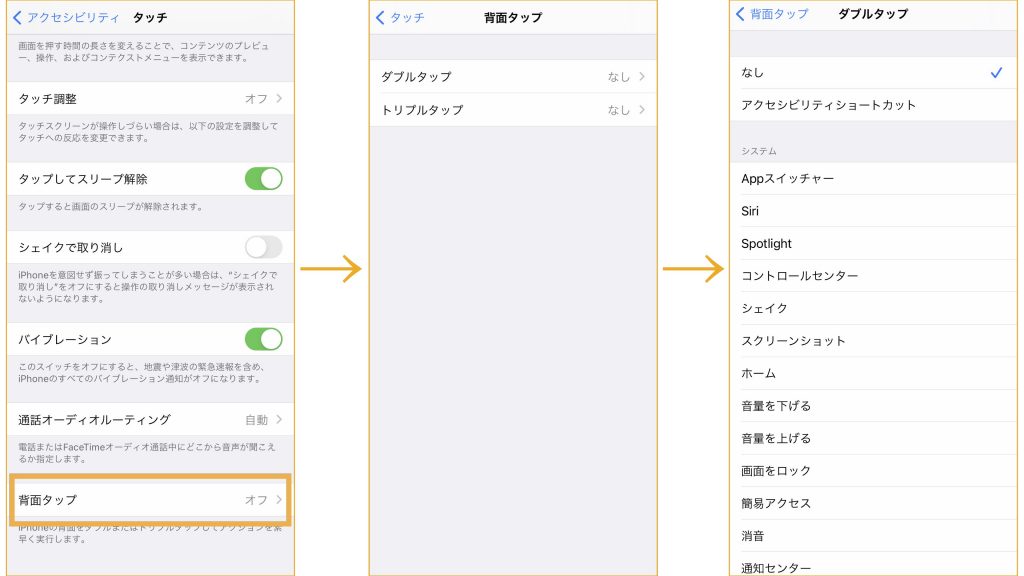
片手では指を伸ばしてもなかなか開きにくいコントロールセンターを設定しておけば、右上からスワイプすることなく背面タップだけで開くことができます。
スクリーンショットも音量ボタンとサイドボタンを同時に押すことなく背面タップだけで撮れるなど、使用頻度の高い機能を設定しておけば、片手だけで操作できます。
触覚タッチ
アプリの移動や削除などでも使用している触覚タッチは、実は色々な使い道があります。
使い方1:ショートカット機能
アプリを長押しをすることで、アプリ内のよく使う項目などのサブメニューを表示し、使いたい機能を直接使用することができます。
※ アプリによっては対応していないものもあり、その場合はサブメニューに「Appを削除」「ホーム画面を編集」が表示されます。
(例)楽天ポイントカードを表示させる

対応しているアプリのサブメニュー例
- 電話 :「新規連絡先を作成」「連絡先を検索」「最近の通話を表示」
- カメラ:「セルフィーを撮る」「ビデオを撮影」
「ポートレートを撮る」「ポートレートセルフィーを撮る」 - LINE :「新規トーク」「コード支払い」「QRコードリーダー」「通知の一時停止」
- メルカリ :「出品する」「検索する」「iD決済」「コード決済」
- Instagram:「カメラ」「新規投稿」「アクティビティを表示」「Direct」
コード決済、ポイントカードなどはアプリを開く手間が省け、すぐに必要な画面を表示できるので、とても便利です。
使い方2:プレビュー表示
リンク先のページやコンテンツを開かずに、プレビューでページの確認をしたり、LINEでは既読をつけずにトークルームをチラ見することができます。
- リンクのプレビュー
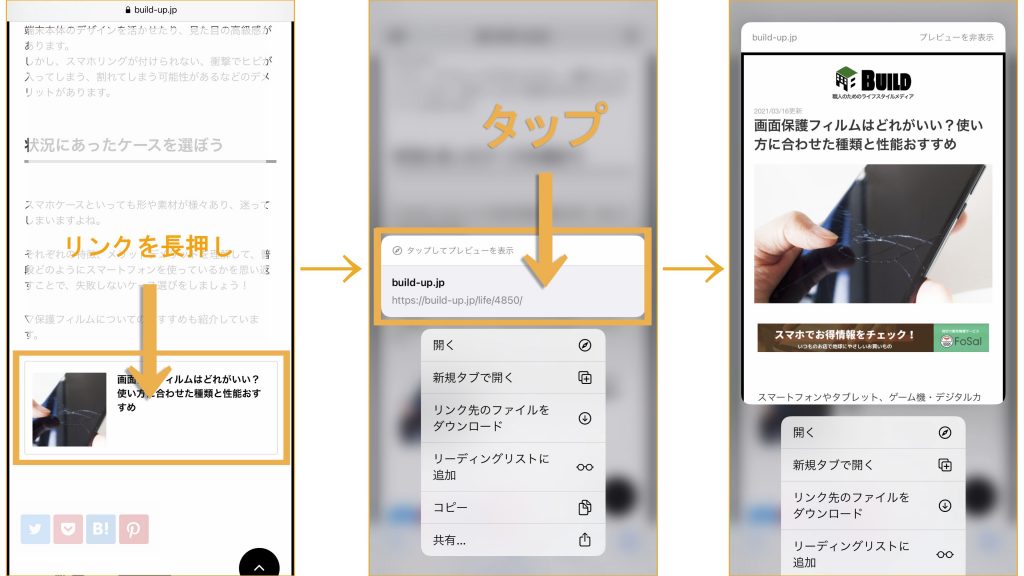
- LINEのプレビュー
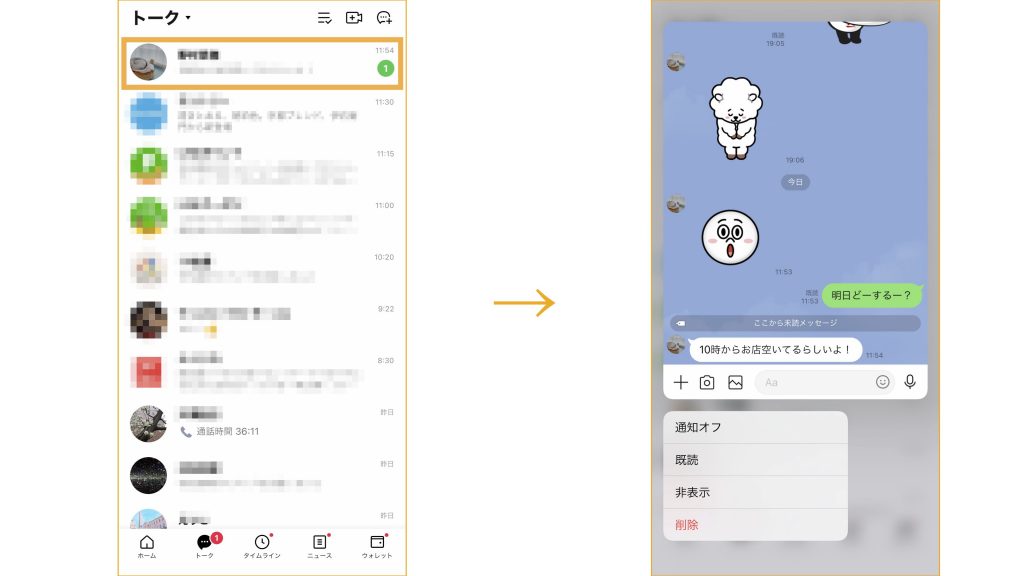
メールやメッセージなどでも使用できます。
既読はつけたくないけど、少しだけ内容を確認しておきたいときに便利です。
使い方3:写真のままで動画撮影
「ビデオ」にしなくても「写真」のまま動画が撮影できたり、音量ボタンの長押しでバースト写真を撮ることができます。
iOS 14では、カメラ機能の「写真」でシャッターボタンを長押しすると、押している間動画(QuickTake ビデオ)が撮影できます。

シャッターボタンを押したまま右にスワイプすると動画撮影がロックされ、指を離しても動画が撮影され続けて、再度シャッターボタンを押すと停止します。

また設定をすることで、音量を上げるボタンでバースト写真の撮影もできるようになります。
バースト写真ボタン設定方法
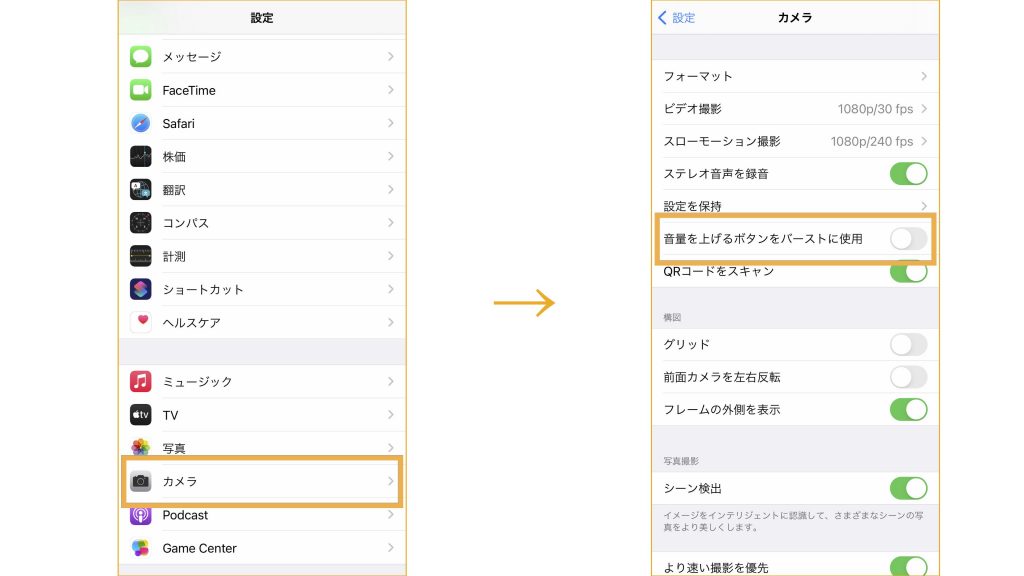
写真から急いでビデオに切り替えなくても、長押しをするだけで動画撮影できるのが嬉しい機能です。
片手で操作
画面が大きくなったiPhone12は、片手で操作しようとすると指が届かない場所も。
そこで、片手でも簡単に操作ができるような機能が備わっています。
簡易アクセス
簡易アクセスとは、画面を半分に表示する機能。
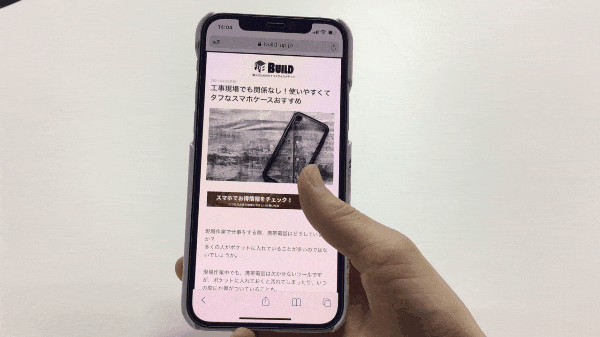
設定方法
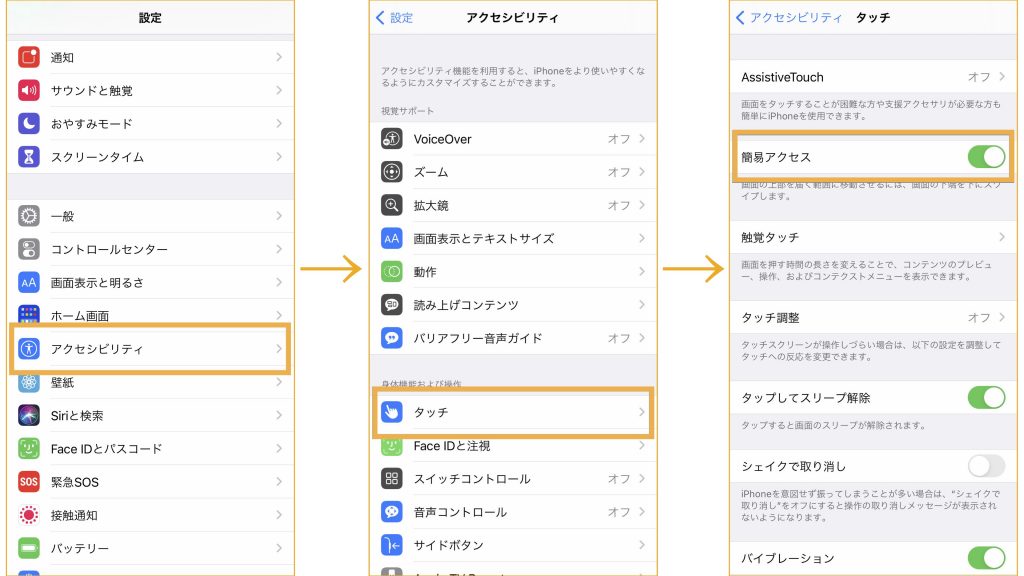
指が届きにくい上方部の画面を、画面中央から下に表示してくれるため、ホーム画面で上の方にあるアプリを片手で開きたいとき、アプリ内でよく上方部にある検索機能を使いたいときなどに便利です。
片手用キーボード
中央に表示されているキーボードを、左右どちらかに寄せて表示。

キーボードを右側に寄せる
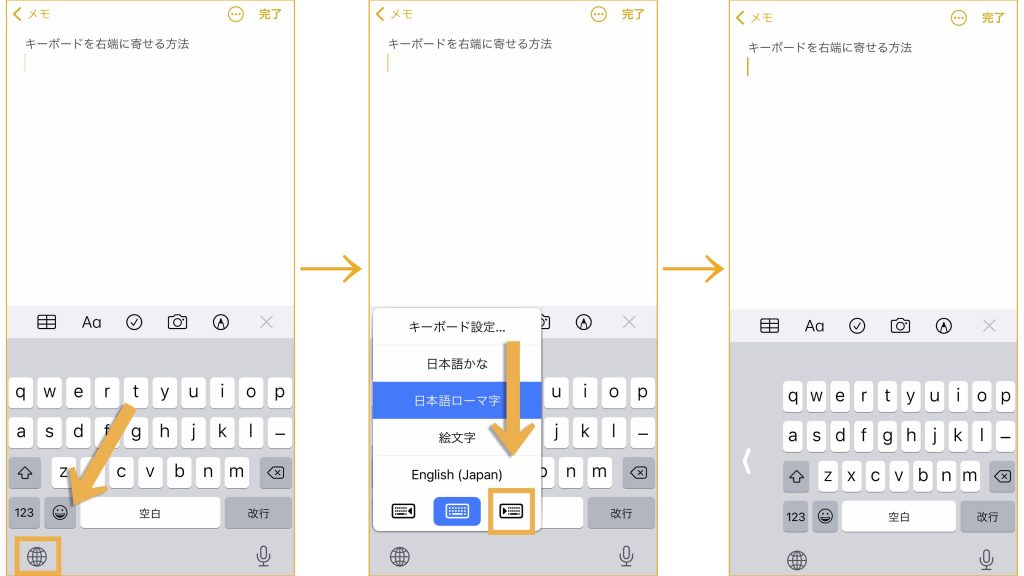
片手でキーボードを打ちたいとき、左右どちらでも寄せて表示できるのが便利です。
取り消し/復元機能
タイプ入力時、ブラウザのタブ、電卓で間違えてしまったときに役に立つ機能です。
タイプ入力
取り消したテキストを復元させることができます。
パソコンであれば「ctrl + z」で元に戻すことができますが、iPhoneでは指3本でテキスト画面をタップすることで、取り消しをします。
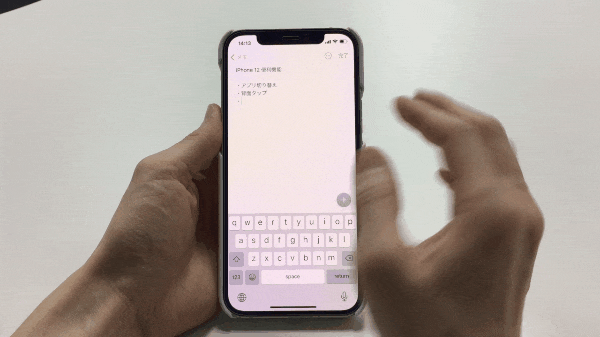
端末をシェイク(振る)することでも取り消しはできますが、関係のないときに取り消しになってしまうこともあります。
シェイク設定をオフにしている人でも、3本指でタップすることで「取り消し」「元に戻す」「カット」「ペースト」操作が簡単にできます。
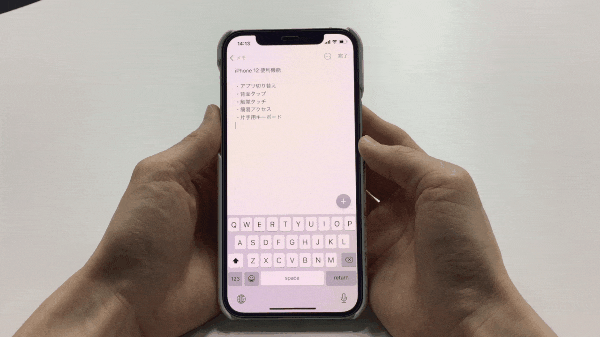
シェイク設定
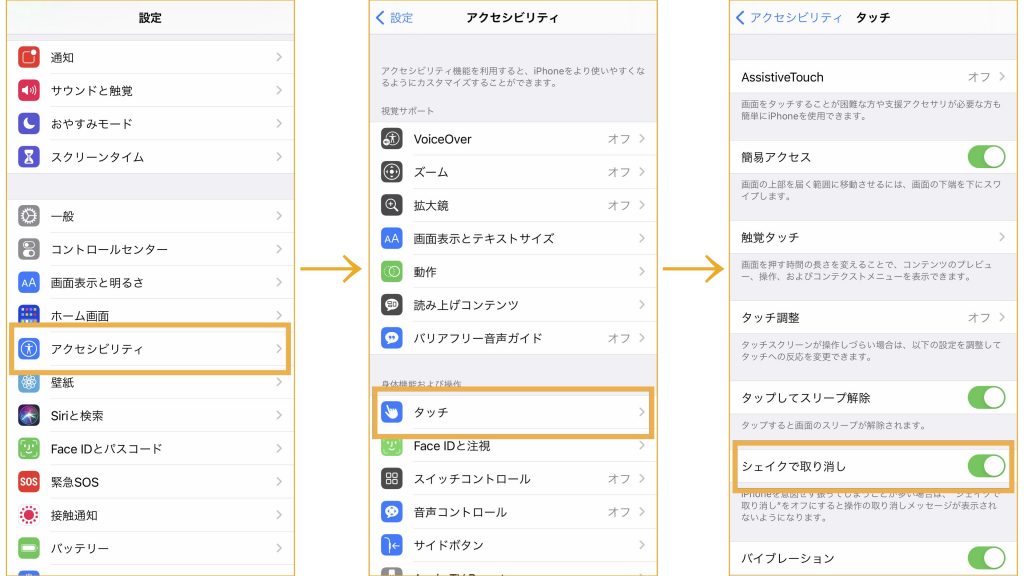
タイプ入力をしているとき、必要なテキストまで間違えて消してしまうことがたまにあるので「取り消しを取り消す」機能は知っておきたい機能ですね。
Safari(ブラウザ)のタブ

一度消したSafariのタブを「最近閉じたタブ」から復元させることができます。
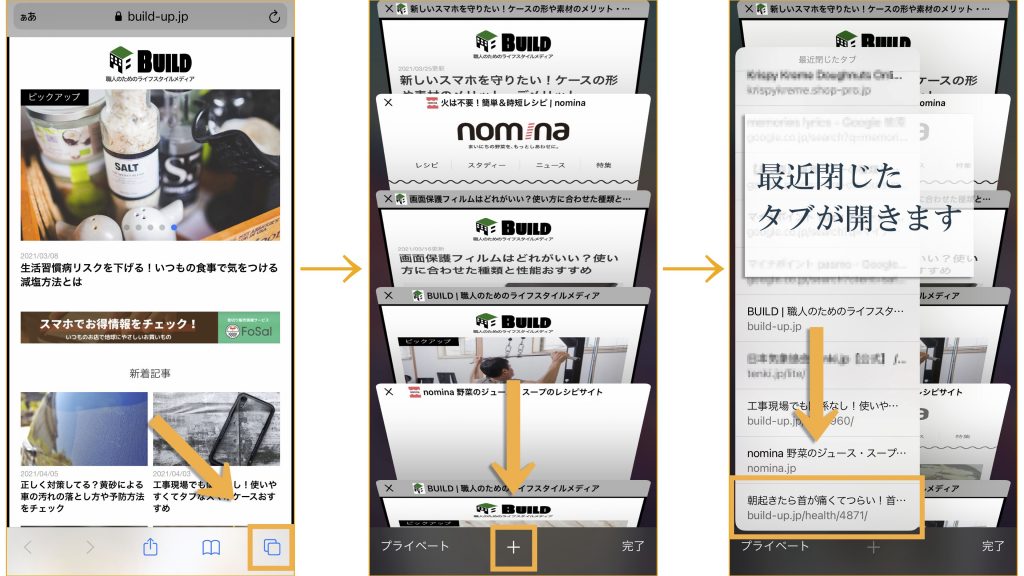
検索したページをもう一度表示させたい、間違えてタブを消してしまったときに必要な機能です。
電卓
電卓で、間違えて入力してしまった数字を1文字ずつ消すことができます。

意外とよく使う電卓なので、覚えておきたい機能ですね。
便利機能を使いこなそう
説明書がなくても使用できるiPhone。
誰もが簡単に操作できるようになってはいますが、知らない裏技や便利な機能があり、使いこなせていない人も多いのではないでしょうか。
ここで紹介した一部の便利な機能は、通常使っていて役に立つような機能を紹介しました。
ぜひ使いこなしてください!















BUILDのSNSをフォローして
最新情報をチェックしよう!